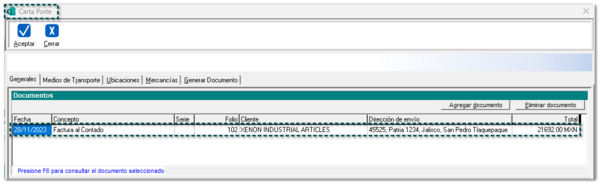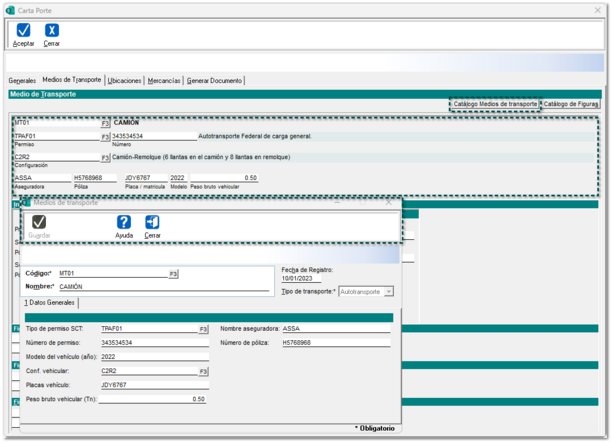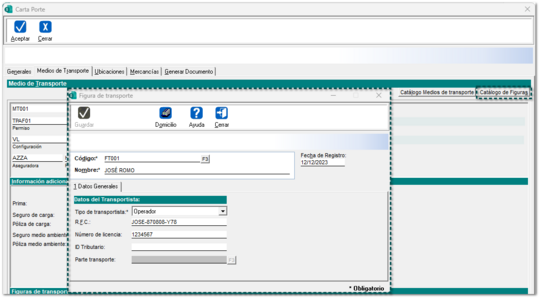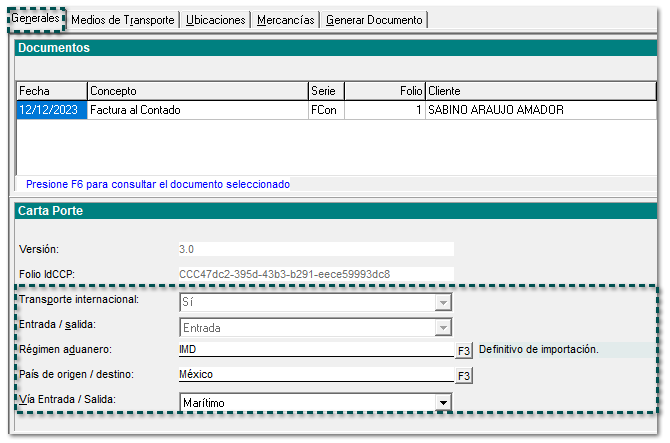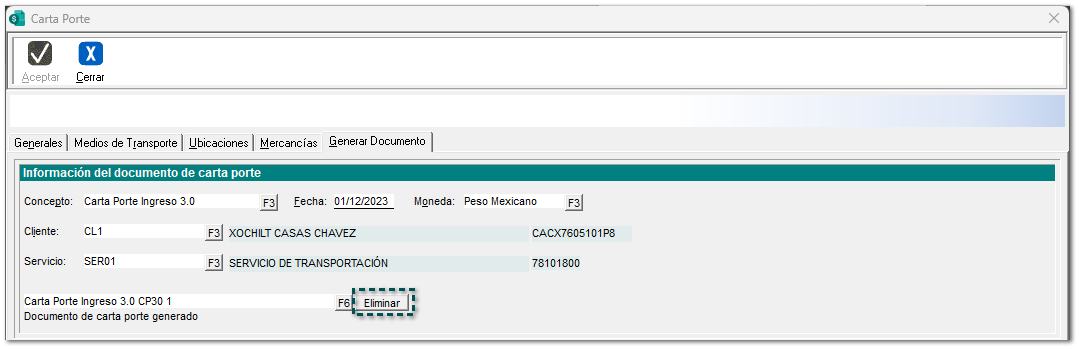Carta Técnica CONTPAQi® Comercial Premium 9.1.1
Carta Técnica CONTPAQi® Comercial Premium 9.1.1
Versión: 9.1.1 | Liberación: 21 de diciembre 2023 |
Herramientas Complementarias: 8.2.1 | 20231221 |
| |||||
| |||||
Versión predecesora | CONTPAQi® Comercial Premium 9.0.1, cabe mencionar que la versión 9.1.0, fue generada para realizar pruebas controladas. |
Novedades
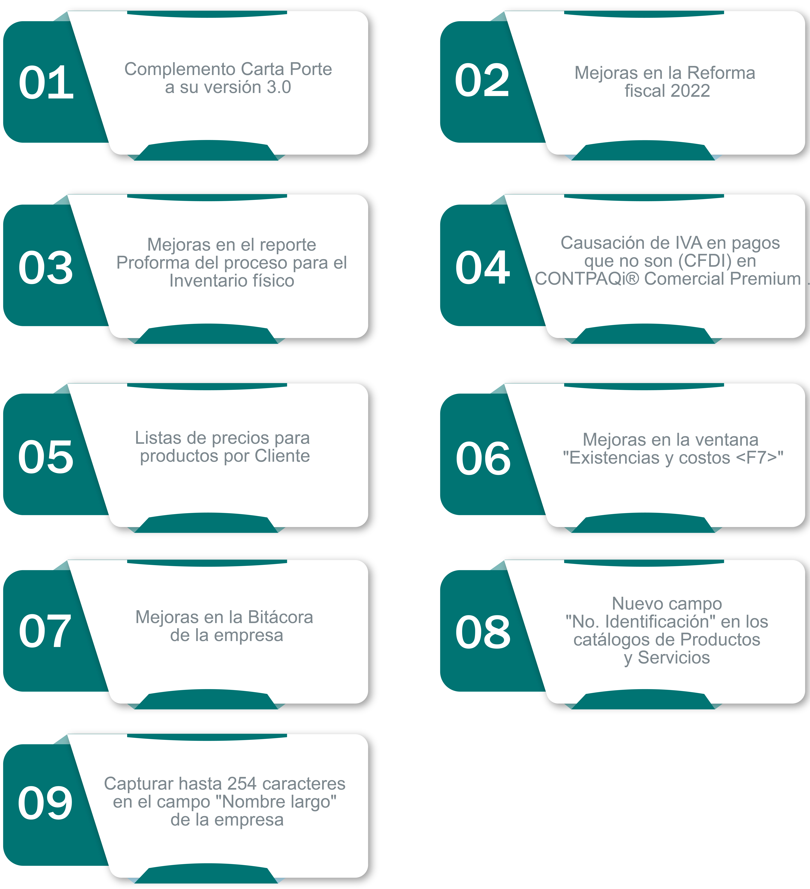
Complemento Carta Porte a su versión 3.0
El Complemento de Carta Porte integra toda la información relacionada a los bienes o mercancías, ubicaciones de origen, puntos intermedios y destinos, así como lo referente al medio por el que se transportan; ya sea por vía terrestre (carretera o líneas férreas), aérea, marítima o fluvial; y en su caso, incorporar la información para el traslado de hidrocarburos y petrolíferos.
Valida En esta tercera etapa del complemento Carta Porte 3.0, se actualiza de acuerdo a lo publicado el 25 de septiembre de 2023 en el portal del SAT. Haz clic en Documentos técnicos del complemento Carta Porte, para conocer los esquemas y catálogos para su uso. Para conocer el análisis de CONTPAQi® del Complemento Carta Porte versión 3.0 te invito a consultar la documentación disponible, haz clic aquí. |
Fundamento legal
- Código Fiscal de la Federación, artículos 29 y 29-A.
- Resolución Miscelánea Fiscal (RMF) para 2023
Sección 2.7.7. De la expedición de CFDI con complemento Carta Porte
Subsección 2.7.7.1. Disposiciones generales
Reglas: 2.7.7.1.1., 2.7.7.1.2. y 2.7.7.1.3., 2.7.7.1.4. y 2.7.7.1.5.
Subsección 2.7.7.2. Sector autotransporte
Reglas: 2.7.7.2.1., 2.7.7.2.2., 2.7.7.2.3., 2.7.7.2.4., 2.7.7.2.5., 2.7.7.2.6., 2.7.7.2.7. y 2.7.7.2.8.
Subsección 2.7.7.3. Transporte marítimo
Reglas: 2.7.7.3.1., 2.7.7.3.2., 2.7.7.3.3. y 2.7.7.3.4.
- Transitorio DÉCIMO de la Resolución Miscelánea Fiscal para 2023.
- Reglas Generales de Comercio Exterior: 1.9.11., 2.4.12., 3.1.15., 3.1.32., 3.1.33. y 4.6.8.
- Transitorio PRIMERO de las Reglas Generales de Comercio Exterior para 2023.
Beneficio
A partir de esta versión, se incluye en el sistema el complemento Carta Porte 3.0, para que puedas utilizarlo en tus documentos CFDI e incluirlo en tus XML (Ingreso y Traslado), y de esta manera cumplir con las disposiciones legales.
- El complemento Carta Porte versión 3.0, debe ser utilizado a partir del 25 de noviembre de 2023, sin embargo, de acuerdo con lo establecido en el Segundo Transitorio de la Octava Resolución de Modificaciones a la Resolución Miscelánea Fiscal para 2023 se cuenta con un periodo de convivencia con la versión 2.0 del complemento, hasta el 31 de diciembre de 2023.
- Del 1 de enero al 31 de diciembre de 2023, se define como periodo de transición para emitir correctamente el complemento Carta Porte en su versión 2.0, sin que se apliquen multas ni sanciones. En el caso de la versión 3.0 el periodo dentro del cual se otorga dicha facilidad comprende del 25 de noviembre al 31 de diciembre de 2023.
- En operaciones de comercio exterior, la factura con complemento Carta Porte será exigible a partir del 01 de enero de 2024.
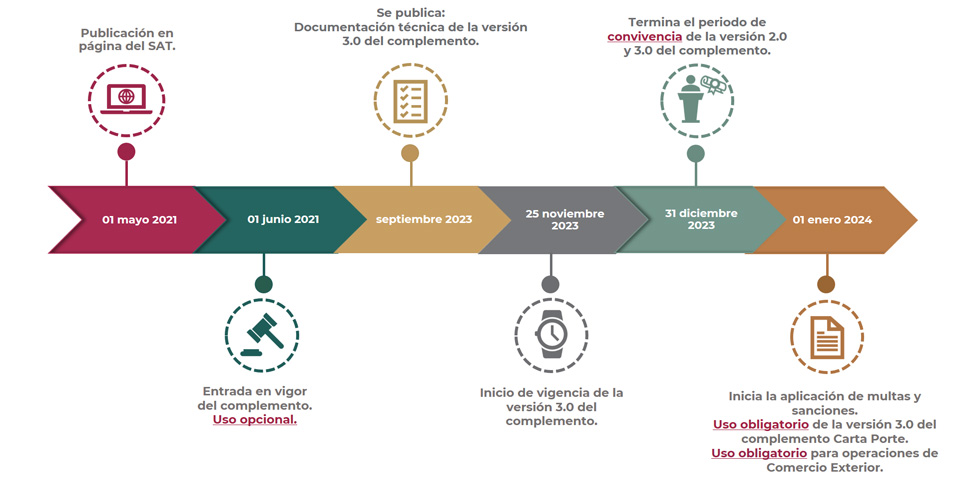
Consulta aquí la documentación e información de apoyo.
Actualización del Complemento Carta Porte versión 3.0
C-518382
Beneficio
En esta versión, se actualiza el Complemento Carta Porte a la versión 3.0 para que puedas utilizarlo en tus documentos CFDI e incluirlo en tus "XML "(Ingreso y Traslado), y de esta manera cumplir con las disposiciones fiscales, por lo que se realizan las siguientes mejoras para dicho complemento (Autotransporte Federal Punto a Punto).
Importante
|
Mejoras en los catálogos de Medios de transporte
Beneficio
En esta versión, se añaden algunos campos de captura en algunos medios de transporte para el manejo del Complemento Carta Porte versión 3.0 desde el catálogo de "Medios de transporte".
Configuración
- Al seleccionar un tipo de transporte: "Autotransporte", se visualizará el nuevo campo de captura Peso bruto vehicular (Tn) toneladas, por lo que dicho campo será requerido para indicar en toneladas el peso bruto vehicular permitido del autotransporte de acuerdo a la NOM-SCT-012-2017 que es utilizado para realizar el traslado de los bienes y/o mercancías. El valor mínimo que se puede capturar es "0.01", y tendrá 2 posiciones para decimales.
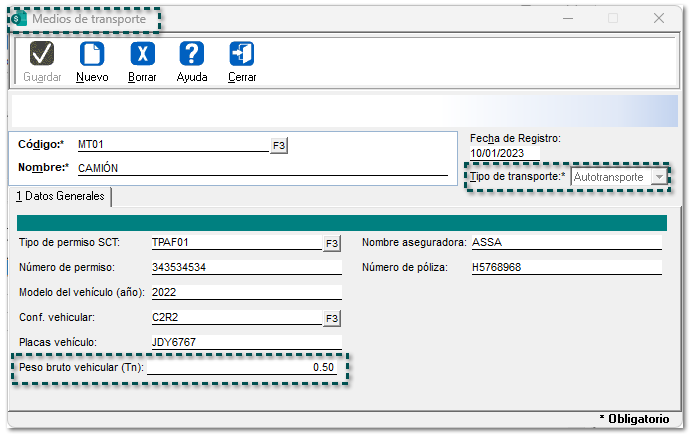
Importante La validación del Peso bruto vehicular (Tn) se realiza al momento del timbrado, por lo que en este catálogo, este dato puede estar en cero y será correcto. |
2. Cuando se elija un tipo de transporte: "Marítimo", se mostrará el nuevo campo de captura Puntal, y será "opcional" para registrar la longitud del puntal, definida en pies, con la que cuenta la embarcación o el buque en el que se transportan los bienes y/o mercancías. Podrás capturar hasta 2 decimales, y el valor mínimo será "0.01".
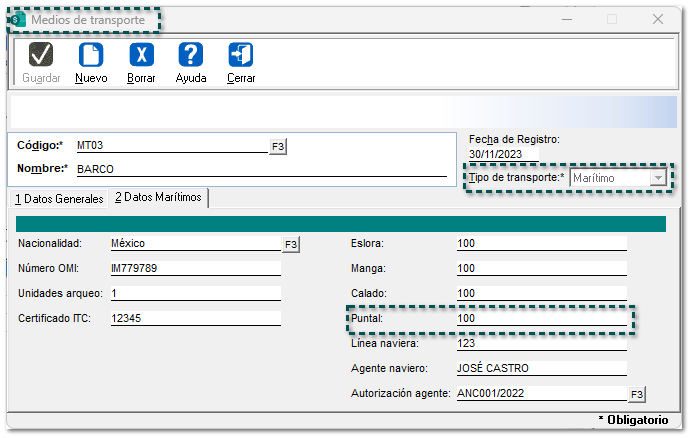
3. Se incrementa el tamaño de caracteres para el campo Matrícula para el tipo de transporte "Aeronave", dicho campo será "opcional", deberás registrar el número de la matrícula de la aeronave con la que se realiza el traslado de los bienes y/o mercancías en territorio nacional el cual tiene una longitud de hasta 11 posiciones y se compone de valores alfanuméricos.
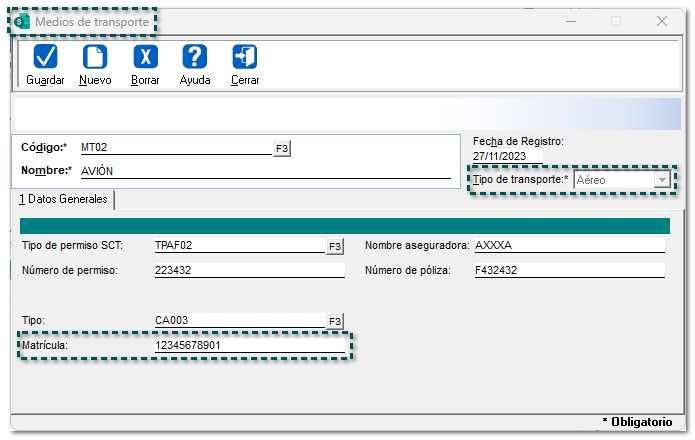
Consideración En el catálogo Medios de transporte, los únicos datos obligatorios de captura son los que están indicados con asterisco ( * ), por ejemplo; Código, Nombre y Tipo de Medio de Transporte, el resto de los datos son opcionales y servirán de referencia para una captura rápida en la ventana de "Carta Porte 3.0". |
Nuevo módulo en la barra de "Accesos directos" para el Complemento Carta Porte 3.0.
C-527562
Beneficio
A partir de esta versión, se agrega el botón Carta Porte 3.0 desde la barra de herramientas de accesos directos, para poder ingresar de manera más ágil al proceso de captura del Complemento Carta Porte versión 3.0.
Configuración
Desde la barra de herramientas de accesos directos se integra el botón "Carta Porte 3.0":
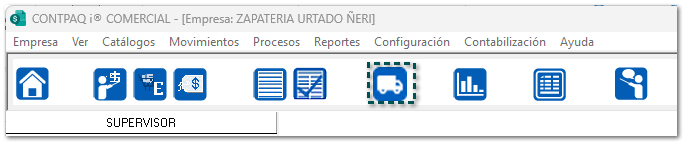
Al ingresar, se mostrará la ventana Carta Porte para poder capturar la información que tendrá el complemento:
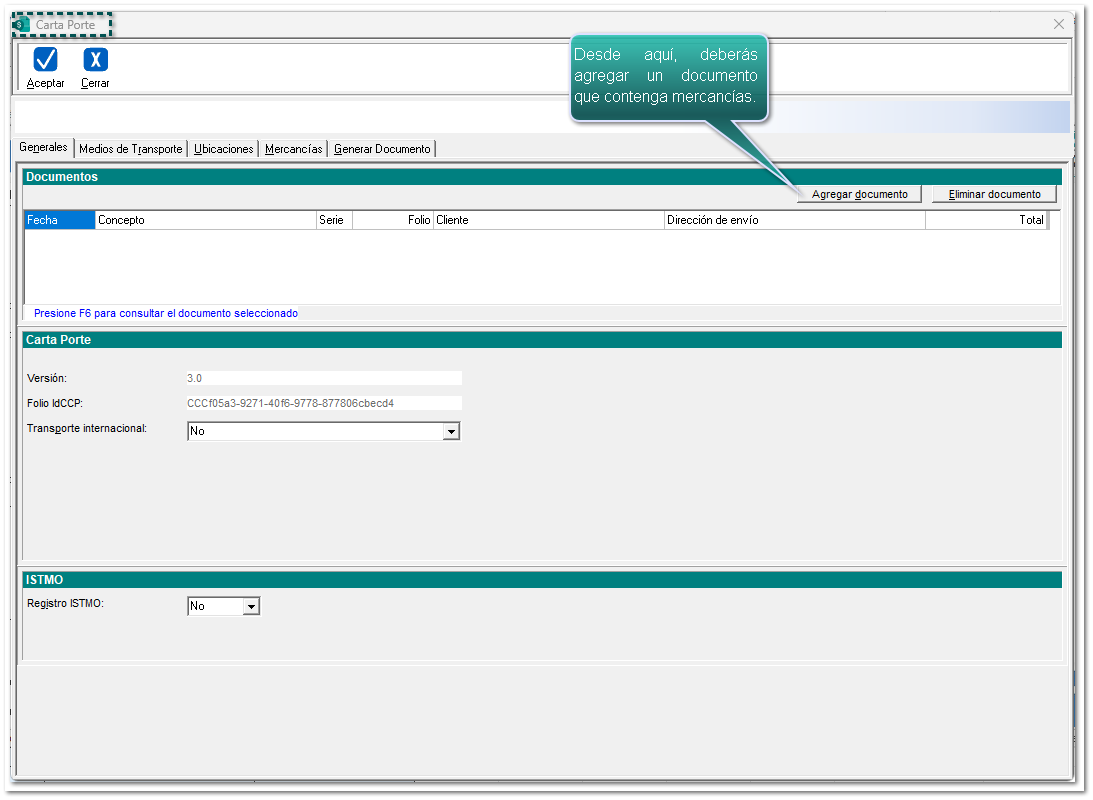
Consideración Toma en cuenta que, al seleccionar la opción Carta Porte 3.0 para el envío de mercancías desde la "barra de herramientas de accesos directos", no se mostrará algún documento, por lo que tendrá que ser agregado.  Tendrás la posibilidad de agregar "n" cantidad de documentos, con hasta 99 mercancías. |
Nueva opción Carta Porte 3.0 desde el menú "Movimientos"
C-527562
Beneficio
A partir de ahora, se añade en el menú Movimientos, la opción Carta Porte 3.0 para poder acceder al proceso de captura para el Complemento Carta Porte versión 3.0.
Configuración
Desde el menú Movimientos, se incluye la nueva opción "Carta Porte 3.0":
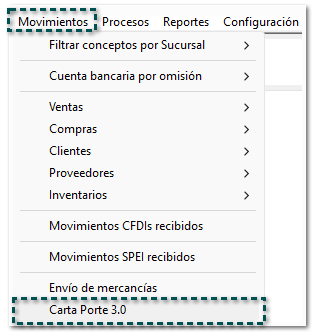
Importante Toma en cuenta que aún se mostrará la opción "Envío de mercancías" que es para el Complemento Carta Porte versión 2.0, y se podrá seguir utilizando en la captura de mercancías sólo para dicha versión mientras exista la convivencia entre versiones del complemento. 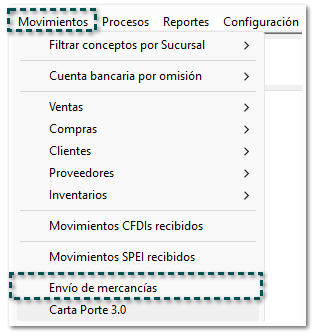 |
Al ingresar, se mostrará la ventana Carta Porte para poder configurar el "envío de mercancías" del complemento:
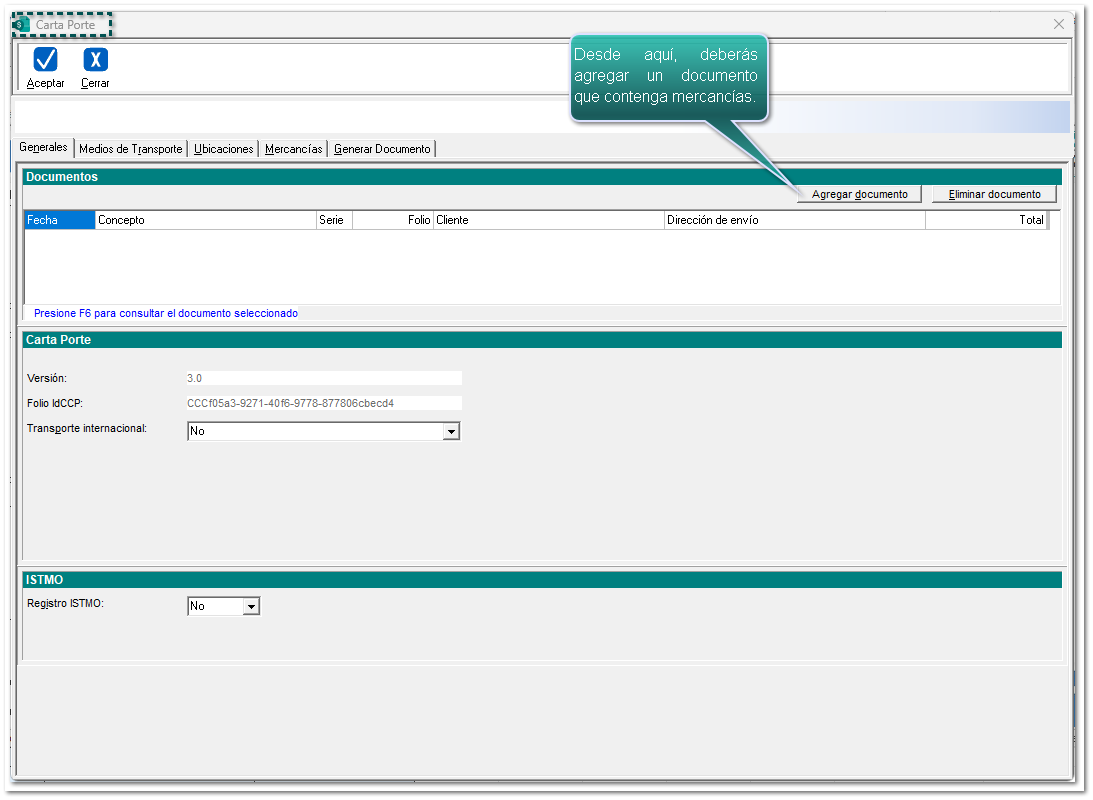
Consideración Toma en cuenta que, al seleccionar la opción Carta Porte 3.0 para el envío de mercancías desde el menú de "Movimientos", no se mostrará algún documento, por lo que tendrá que ser agregado. 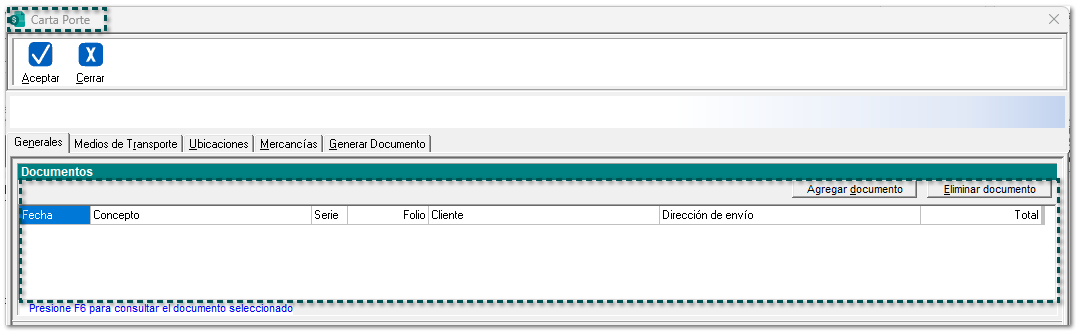 Tendrás la posibilidad de agregar "n" cantidad de documentos, con hasta 99 mercancías. |
Nueva opción "Carta Porte 3.0" desde el botón Opciones del documento.
C-527562
Beneficio
En esta versión, se adiciona el acceso Carta Porte 3.0 desde el botón "Opciones" del documento para poder acceder al proceso de captura del Complemento Carta Porte versión 3.0.
Configuración
Dentro del botón Opciones del documento / Carta Porte 3.0:
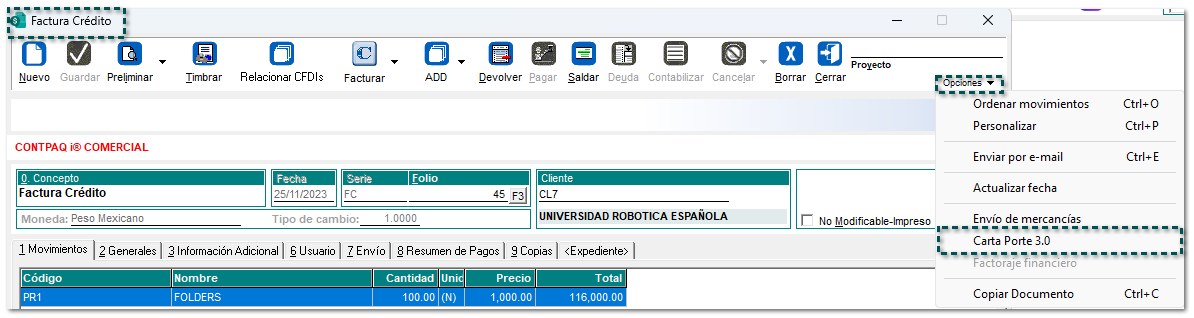
Importante Toma en cuenta que aún se mostrará la opción "Envío de mercancías" que es para el Complemento Carta Porte versión 2.0, y se podrá seguir utilizando en la captura de mercancías sólo para dicha versión mientras exista la convivencia entre versiones del complemento. 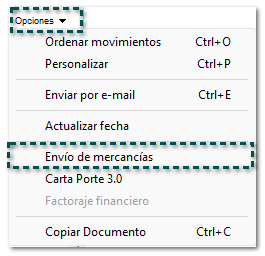 |
Al momento de acceder a la opción, se mostrará la ventana Carta Porte, para poder capturar la información del complemento Carta Porte versión 3.0 del proceso para el envío de mercancías.
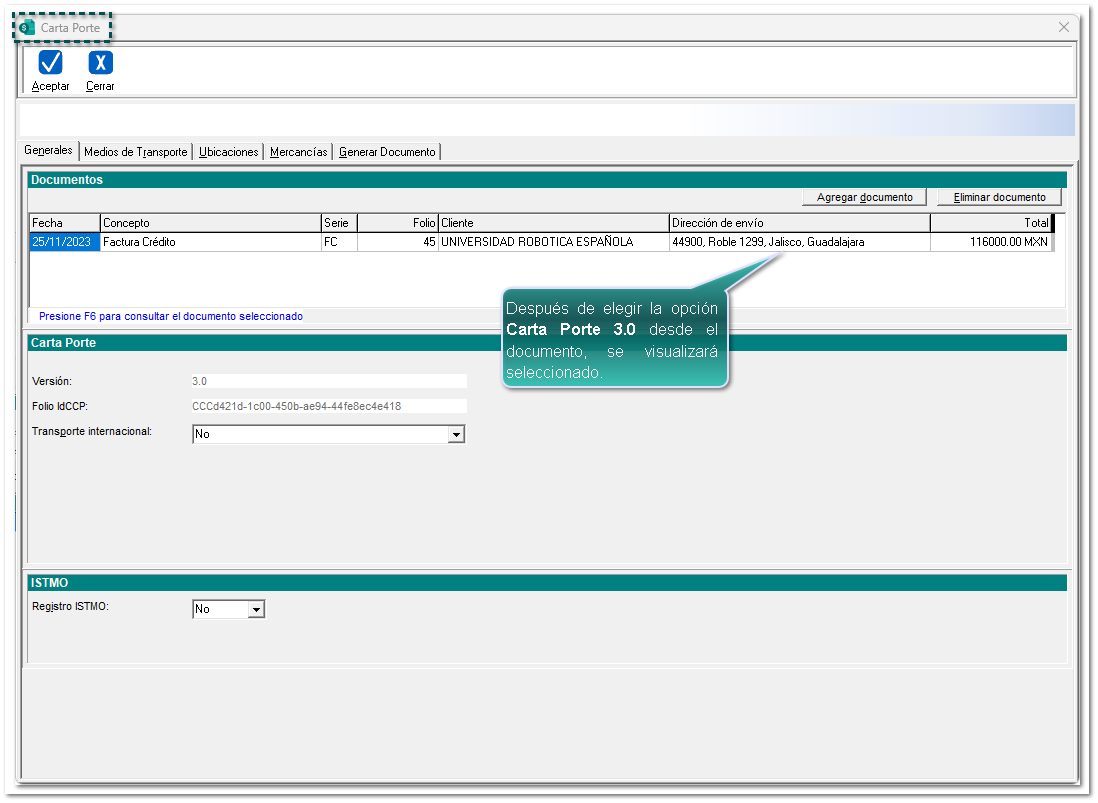
Nota Podrás agregar desde el botón Agregar documento "n" cantidad de documentos, con hasta 99 mercancías. |
Generales
C-527498
Desde la pestaña General, deberás capturar la información que se visualizará en el nodo <cartaporte30:CartaPorte> dentro del XML:
Paso | Acción | |||||
 | Al ingresar a la ventana, se posicionará en la pestaña Generales:  | |||||
 | En la sección Documentos, podrás Añadir o Eliminar documentos: 
Haz clic en el botón Agregar documento y selecciona con doble clic un documento: 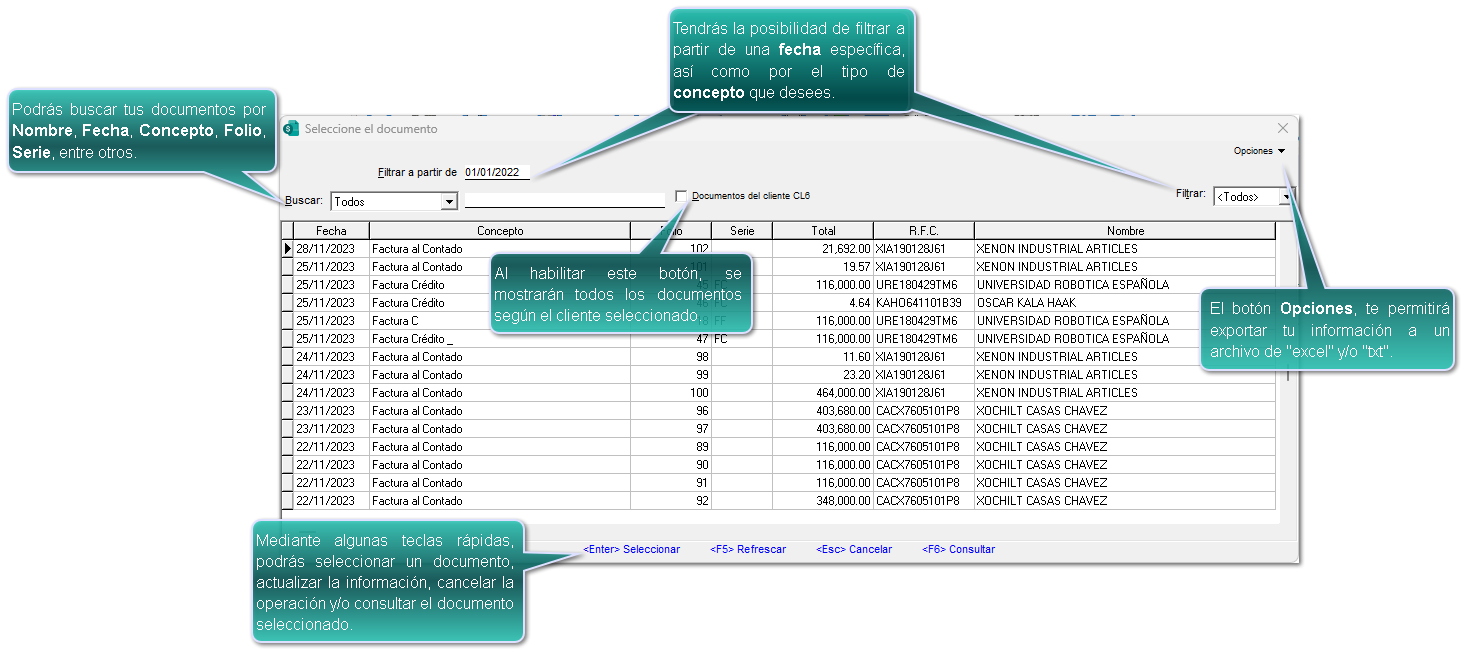 Luego, se visualizará el o los documentos que hayas seleccionado: 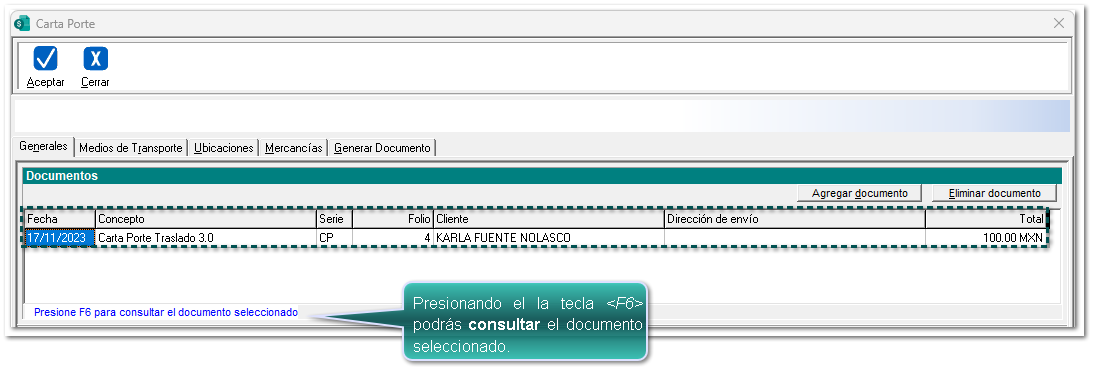 | |||||
 | Desde la sección Carta Porte, por omisión se mostrará la versión 3.0 y el IdCCP, el cual es el identificador único del complemento, por lo que éstos no podrán ser modificados. 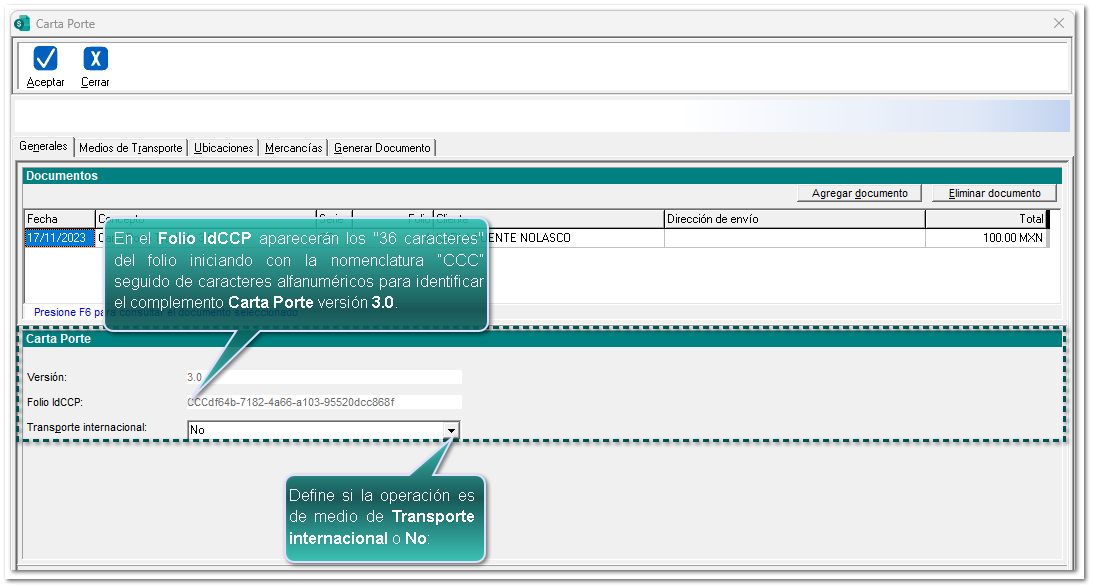
Transporte internacional: Indica si los bienes y/o mercancías que son transportadas ingresan o salen del territorio nacional. En caso de seleccionar Sí, en el campo "Transporte internacional", se habilitarán los siguientes campos:
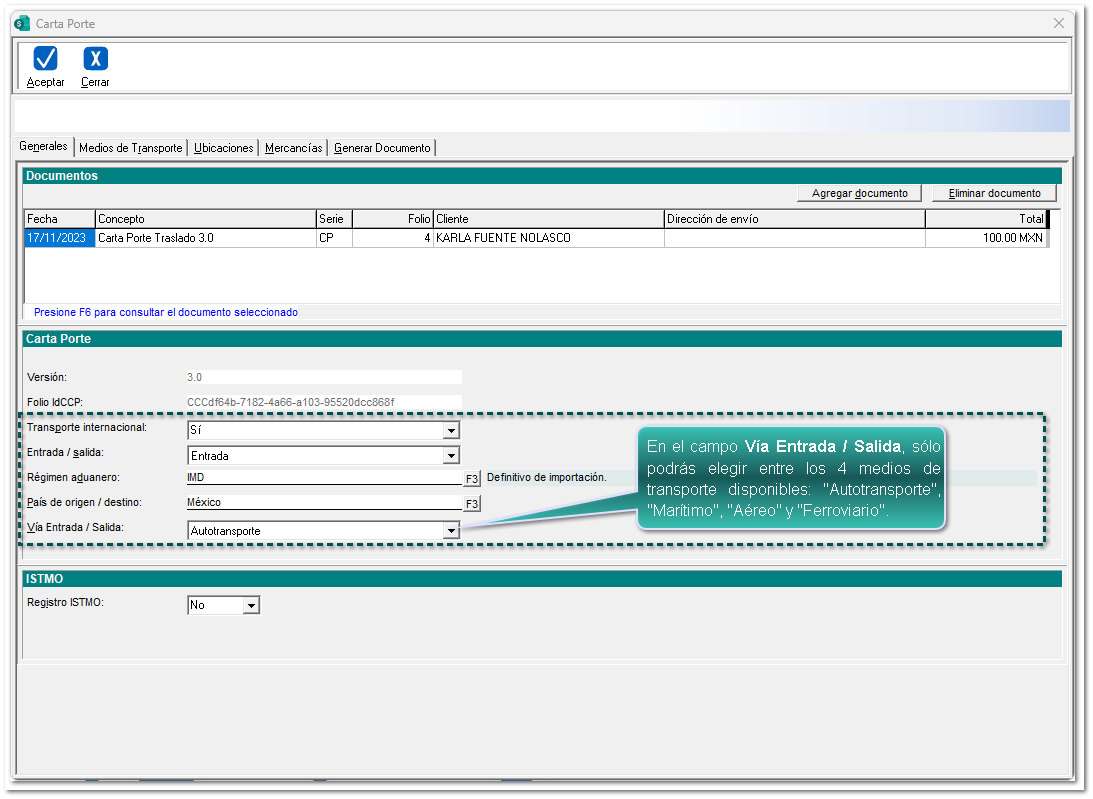
| |||||
 | En esta sección, tendrás la posibilidad de capturar la información de los territorios que colindan entre unos y otros, es decir; el ISTMO es una franja que divide dos terrenos distintos.
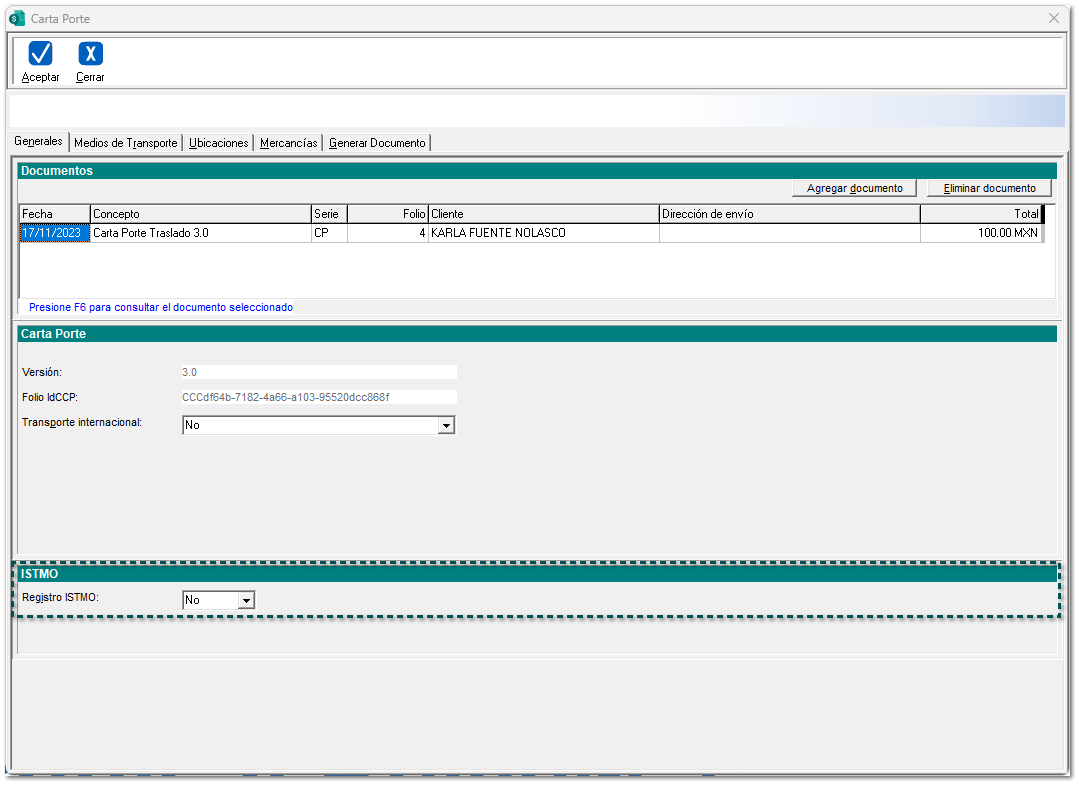 En caso de seleccionar "Sí" en Registro ISTMO, se habilitarán los siguientes campos a llenar:
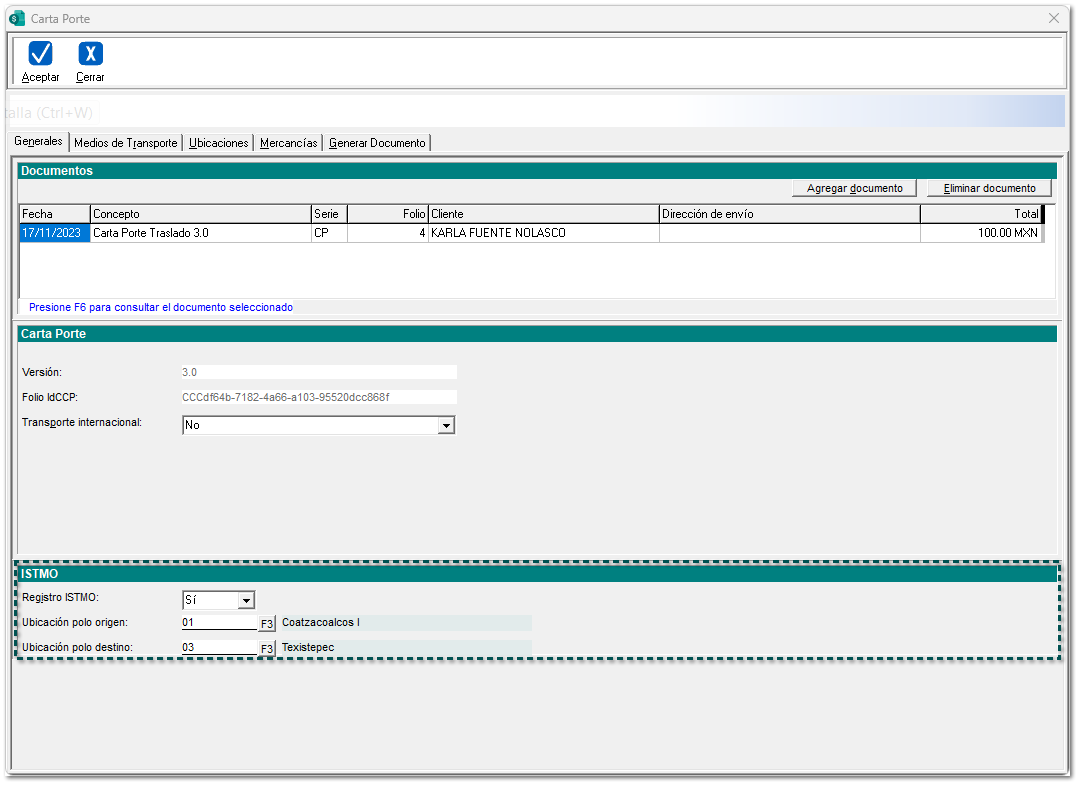 | |||||
Medios de Transporte
C-529350
Desde esta pestaña, tendrás la posibilidad de capturar la información que es necesaria para obtener los datos de "vehículos" y "transportistas" que están involucrados en el traslado del envío de mercancía del Complemento Carta Porte versión 3.0.
Paso | Acción | |||||
 | En la pestaña Medios de transporte, asigna un "Medio de transporte" a través del botón <F3>: 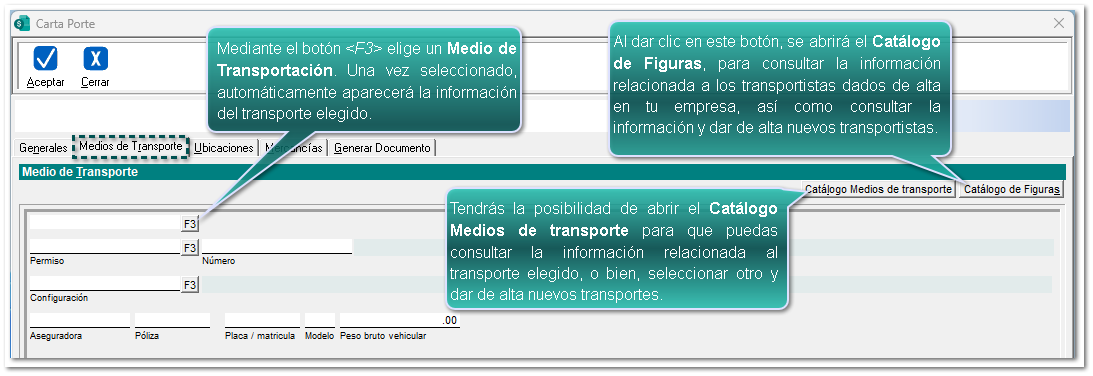
Al dar clic en el botón <F3>, se abrirá la ventana para poder elegir el medio de transportación. 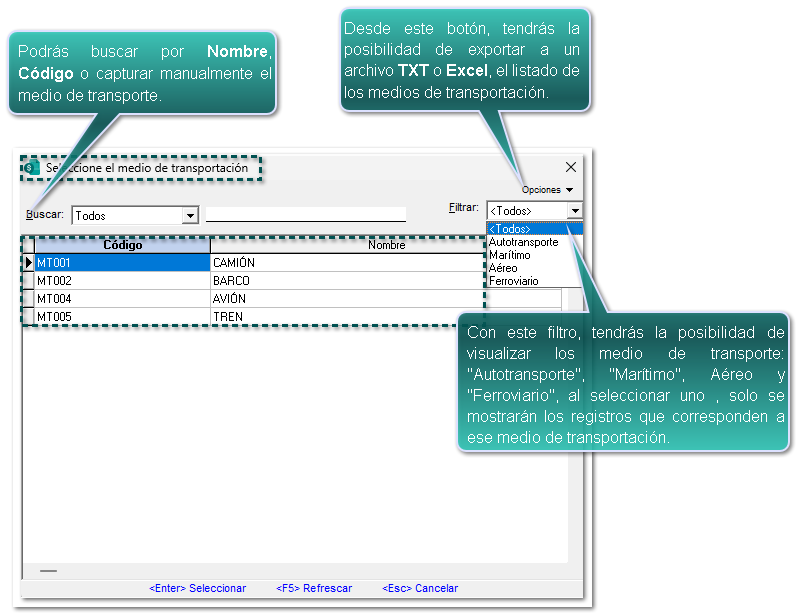 Verifica que la información del transporte se muestra automáticamente, y captura los datos faltantes de acuerdo al medio de transportación seleccionado. 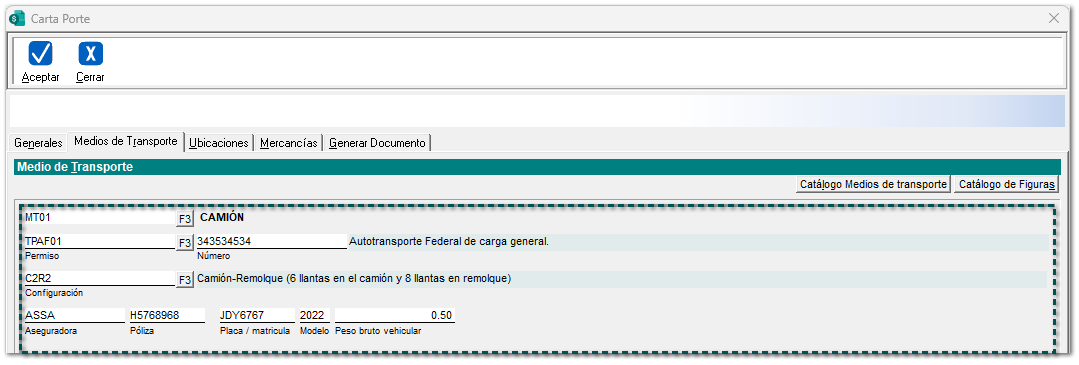
| |||||
 | Desde el apartado Información adicional del medio de transporte seleccionado, llena la información faltante:  | |||||
 | En la sección Figuras de transporte, llena la información de "Operadores", "Propietarios" y/o "Arrendadores" del transporte a través del botón <F3>: 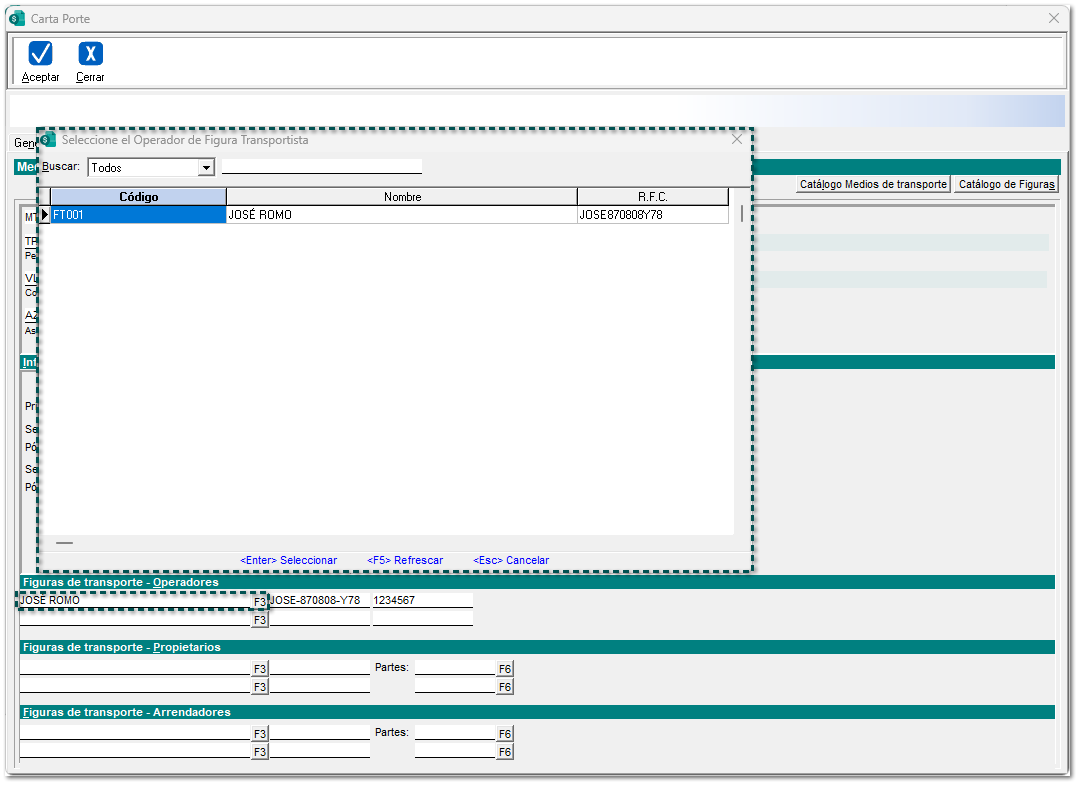
| |||||
Nota Toma en cuenta que, los campos correspondientes se mostrarán de acuerdo al medio de transporte seleccionado. |
Ubicaciones
C-529420,529421
En esta pestaña, podrás definir las direcciones Origen y Destino con la información requerida para el envío de mercancías.
Paso | Acción | |||||
 | En caso de haber seleccionado el medio de transporte "Autotransporte", dentro de la pestaña Ubicaciones, captura la "distancia recorrida" en kilómetros. 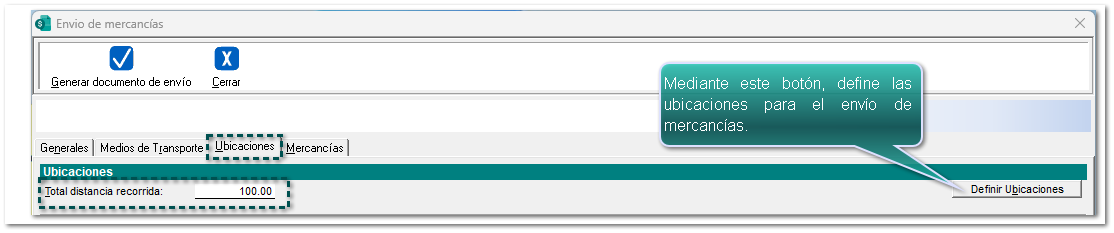
| |||||
 | Al dar clic en el botón Definir ubicaciones, se abrirá la ventana "Ubicaciones origen y destino de las mercancías" y captura la información correspondiente. Por omisión, aparecerá en la Ubicación 1 / Origen la dirección del "Emisor".
Ventana "Ubicaciones origen y destino de las mercancías" para tipo de transporte: Autotransporte: 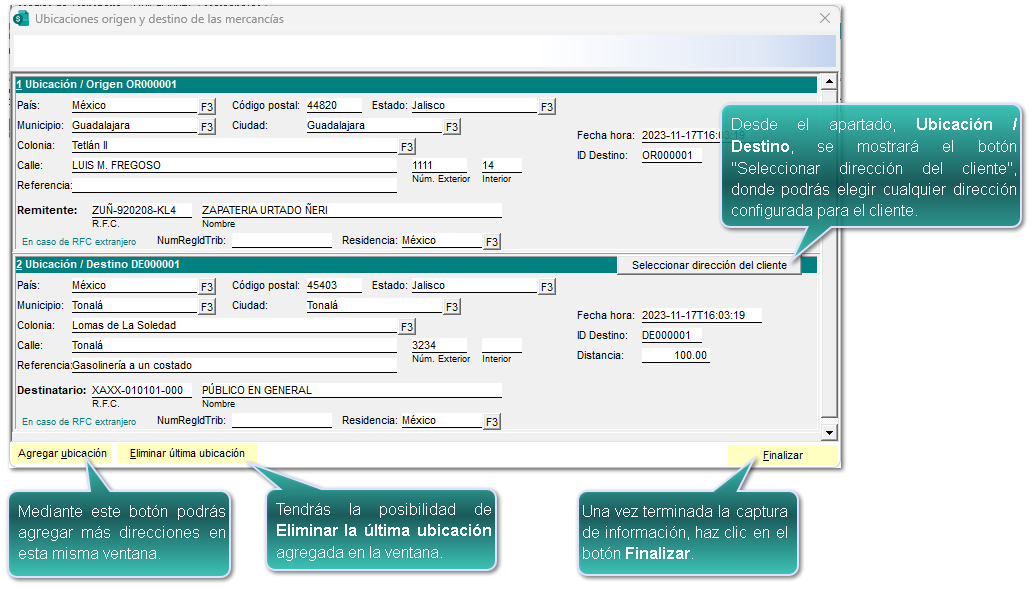 Marítimo: 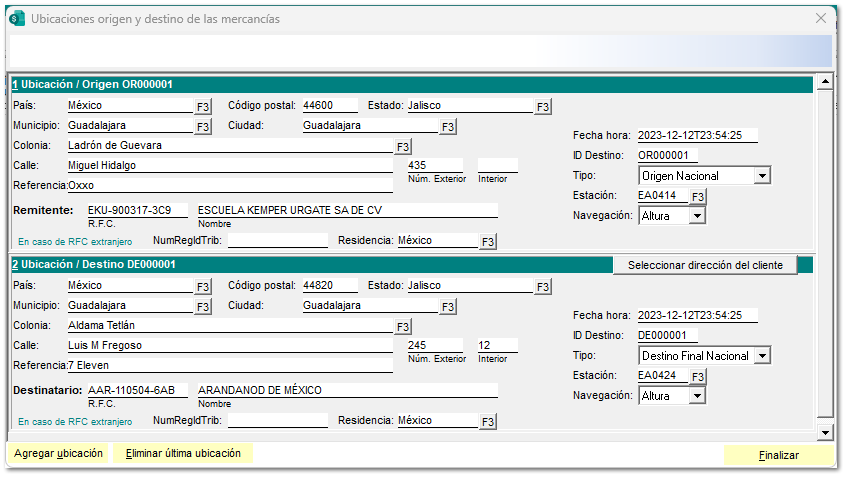 Ferroviario: 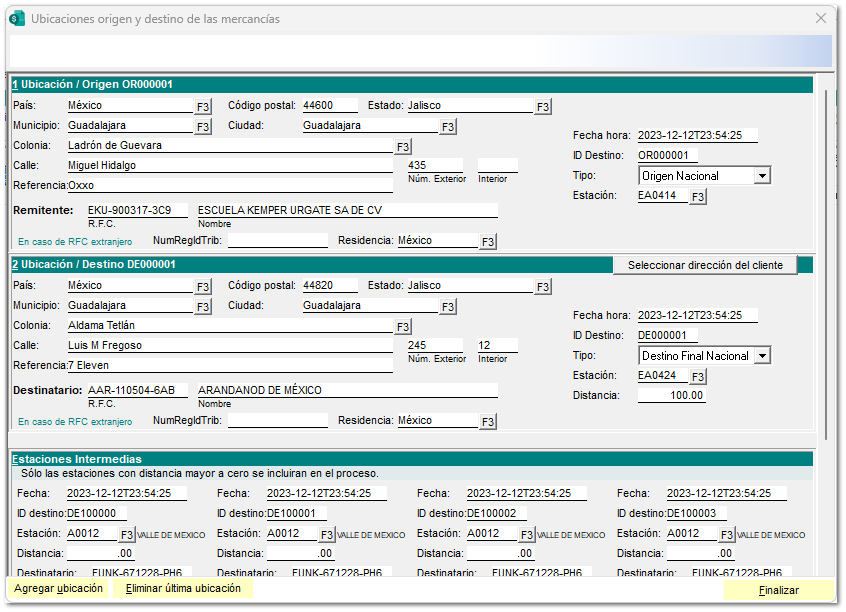 Aéreo: 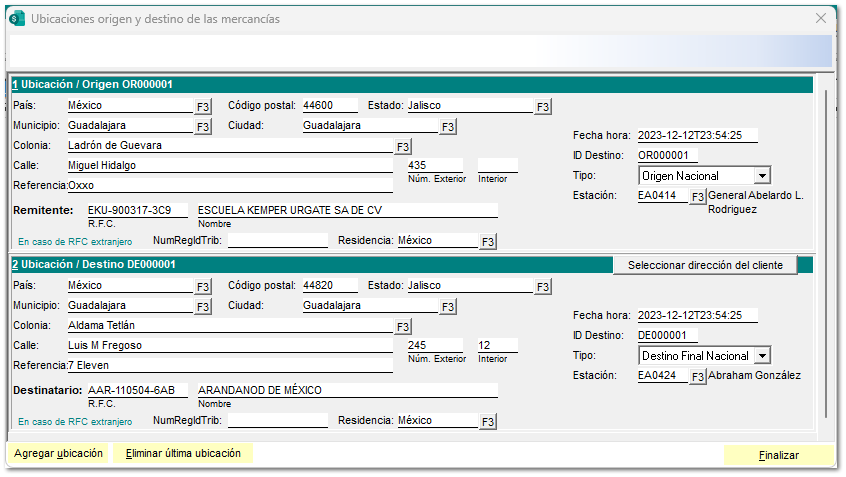
| |||||
 | Podrás visualizar la ruta de los diferentes destinos para la recolección / entrega de mercancía. 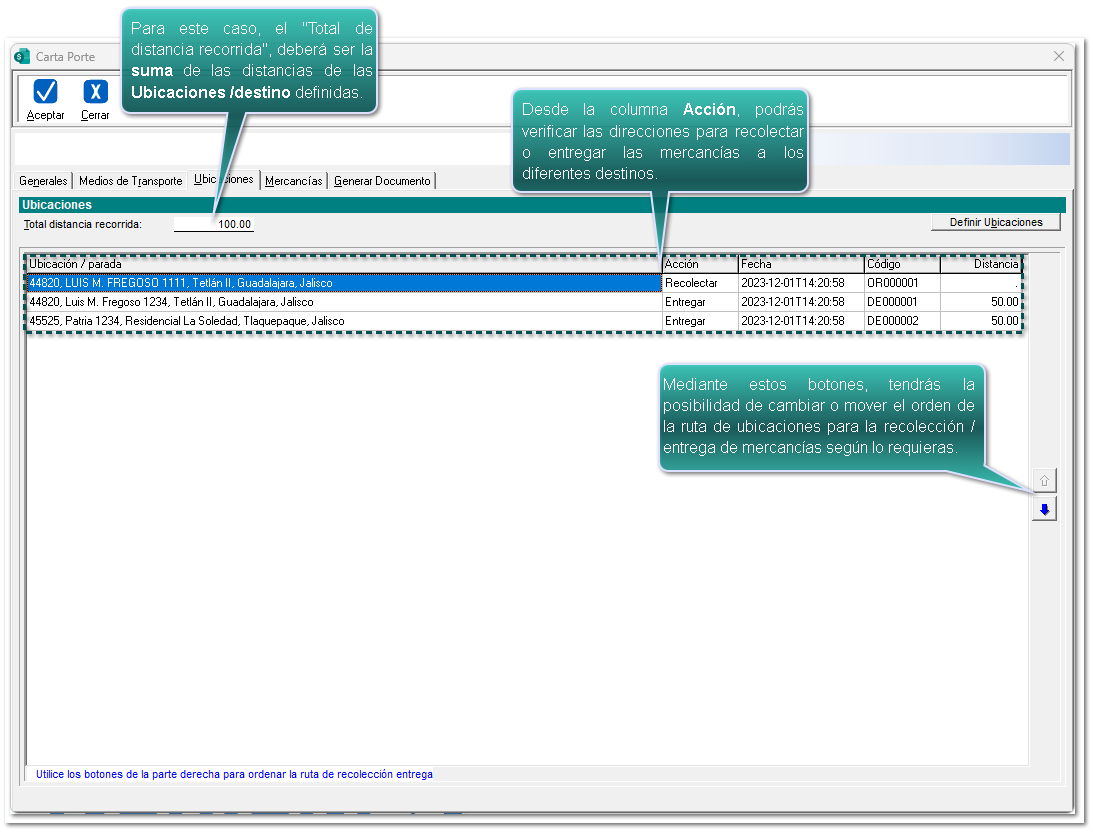 | |||||
Mercancías
C-529426, 529428
Dentro de la pestaña Mercancías, podrás añadir la información de las mercancías para el proceso de envío con el Complemento Carta Porte versión 3.0.
Importante Toma en cuenta que, deberás tener información capturada en la pestaña Ubicaciones, de lo contrario, no podrás seguir con el proceso y el llenado de datos en la pestaña Mercancías. |
Paso | Acción | |||||||||
 | En la pestaña Mercancías, captura la siguiente información:
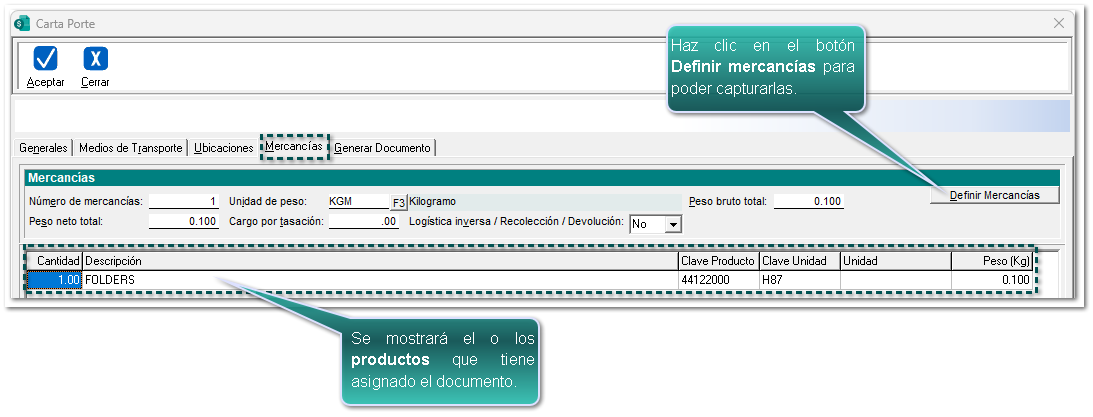
| |||||||||
 | Al dar clic en el botón Definir Mercancías, se abrirá la ventana "Definición de mercancías" para poder llenar la información de las mismas: En la sección Documento, se mostrará la información general de cada documento que hayas agregado al principio, en la "pestaña Generales" y de sus movimientos registrados, lo cual, representará cada una de las mercancías que se incluirán en el envío. 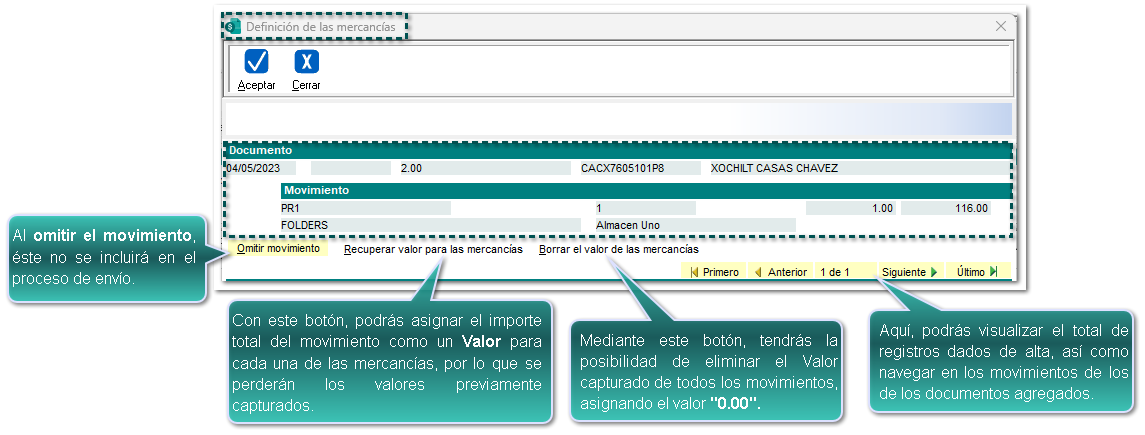 | |||||||||
 | Desde la sección Mercancía - Bienes a transportar, llena la información faltante: 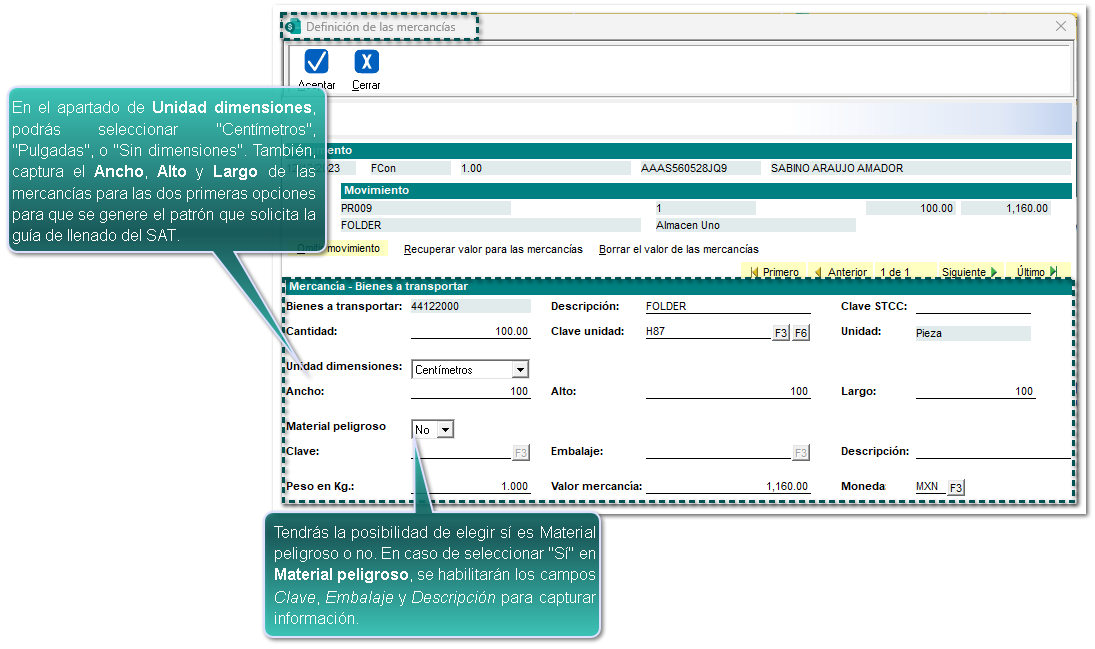
Dentro del XML el nodo "Dimensiones" se visualizará de la siguiente manera: | |||||||||
 | Una vez terminado de capturar las mercancías a transportar, ingresa a las siguientes pestañas, para poder capturar la información correspondiente:  | |||||||||
 | 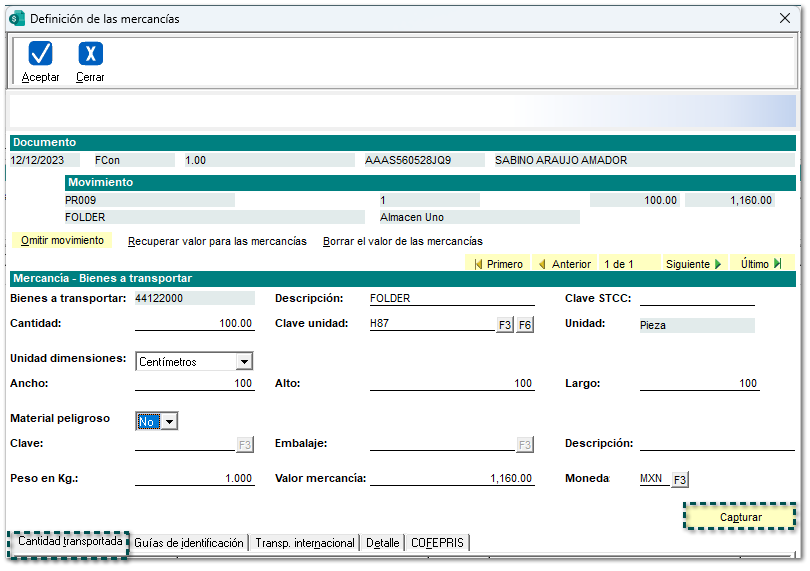 Se abrirá la ventana para capturar las mercancías de la pestaña seleccionada. Una vez configurada la información, haz clic en el botón Finalizar. 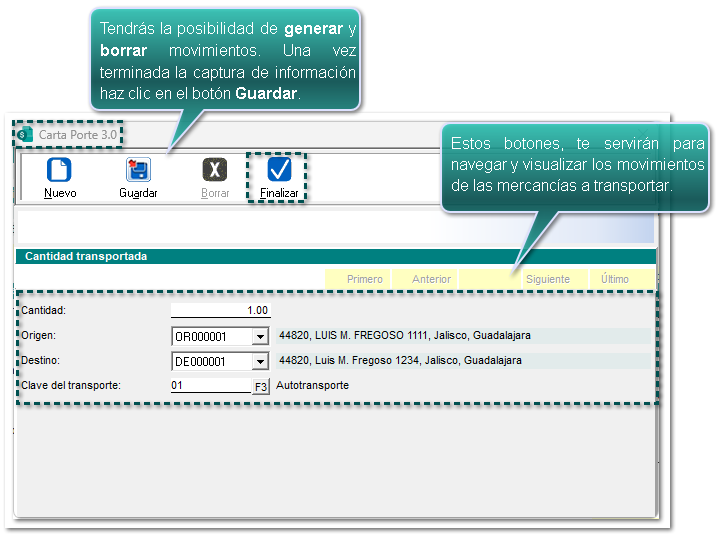 Al finalizar la captura de la ventana anterior, se mostrará la cantidad de los bienes y/o mercancías que se trasladan a través de las distintas ubicaciones. 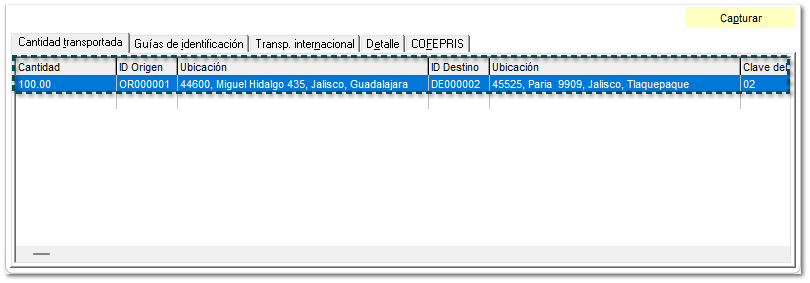 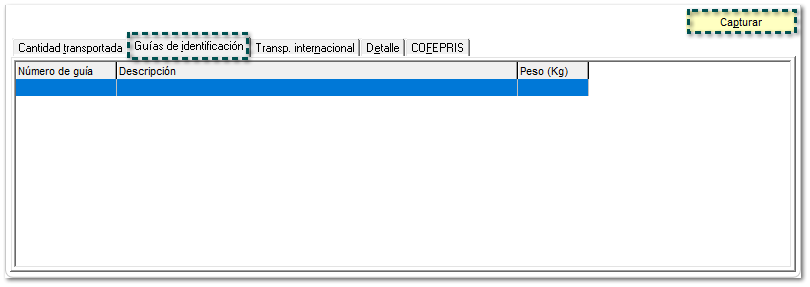
Se abrirá una ventana para poder capturar la información. Una vez capturada la información, haz clic en el botón Finalizar. 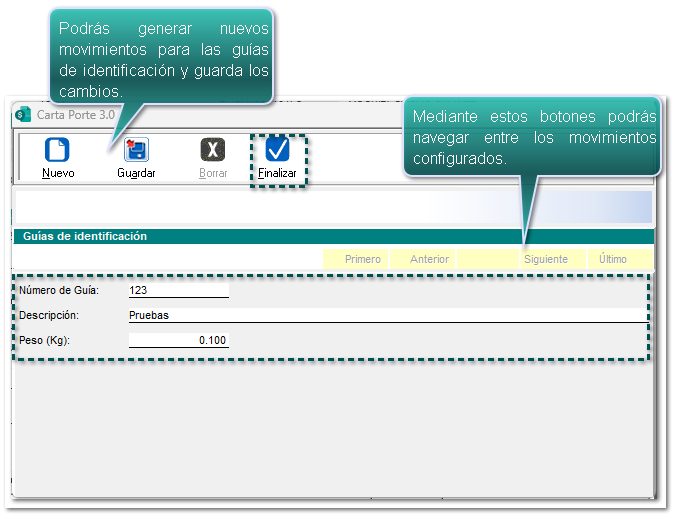 Desde la pestaña, podrás visualizar la información del (los) número(s) de guía(s) que se encuentre(n) asociado(s) al(los) paquete(s) que se traslada(n) dentro del territorio nacional.  Ingresa la información necesaria de las mercancías, y haz clic en el botón Capturar: 
Se mostrará una ventana donde podrás capturar la información aduanera. Al terminar haz clic en el botón Guardar y luego Finalizar. 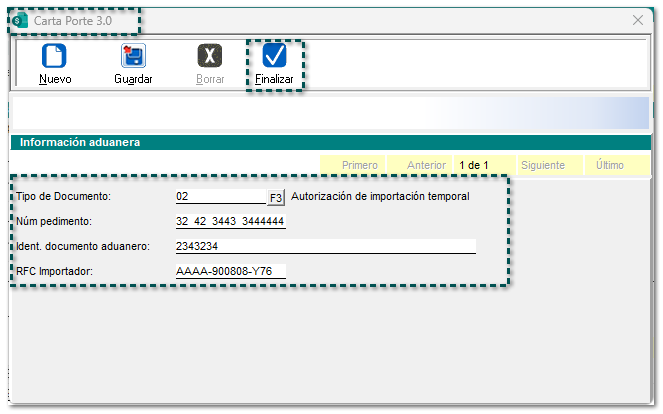
Los campos de captura son los siguientes:
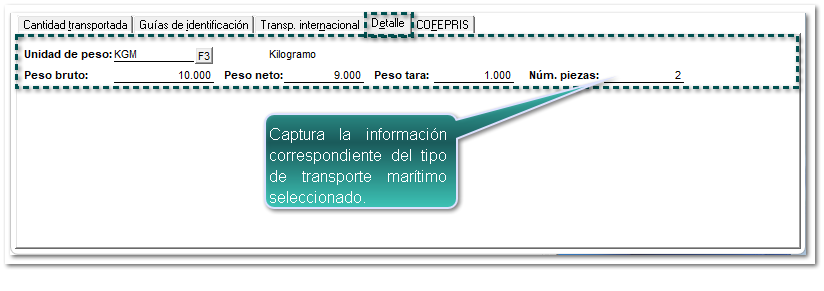 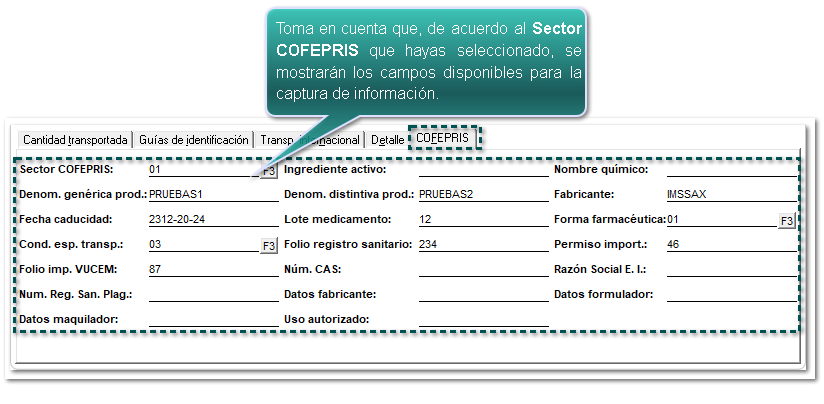
| |||||||||
 | Por último, haz clic en el botón Aceptar.  | |||||||||
 | Te regresará a la ventana Mercancías, donde podrás visualizar los productos o mercancías a trasladar. 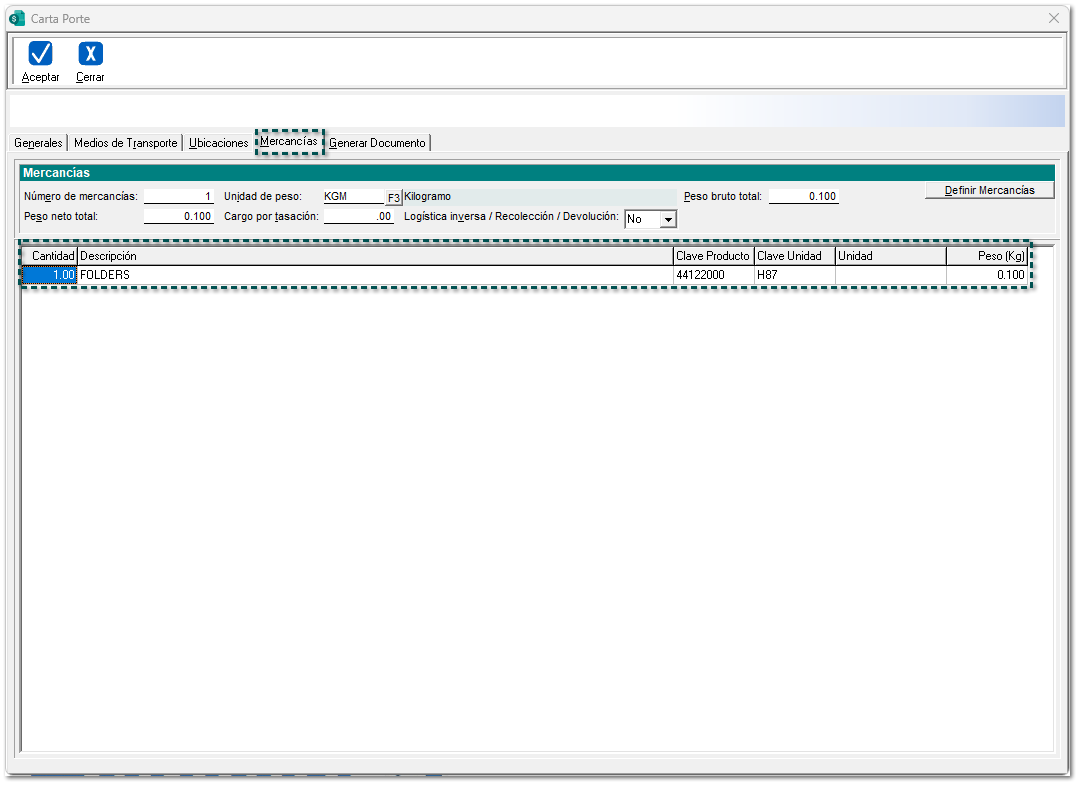 | |||||||||
Generar documento
Para generar el documento de envío de mercancías para el Complemento Carta Porte versión 3.0, realiza lo siguiente:
Paso | Acción | |||||
 | Dentro de la pestaña Generar Documento, de la sección "Información del documento de carta porte" selecciona mediante el botón <F3> un concepto para la generación del documento. 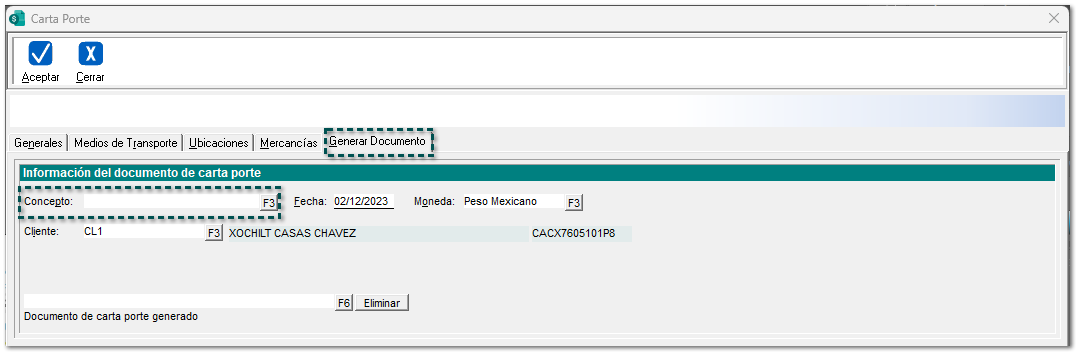
En la ventana para seleccionar el concepto, se mostrarán los documentos configurados como "Carta Porte".  Haz doble clic para seleccionar un concepto:  | |||||
 | Se mostrará el concepto seleccionado, ya que para este ejemplo, se eligió un documento de tipo Ingreso 
Para documentos de tipo Ingreso, deberás seleccionar también un "Servicio" que contenga un precio asignado: 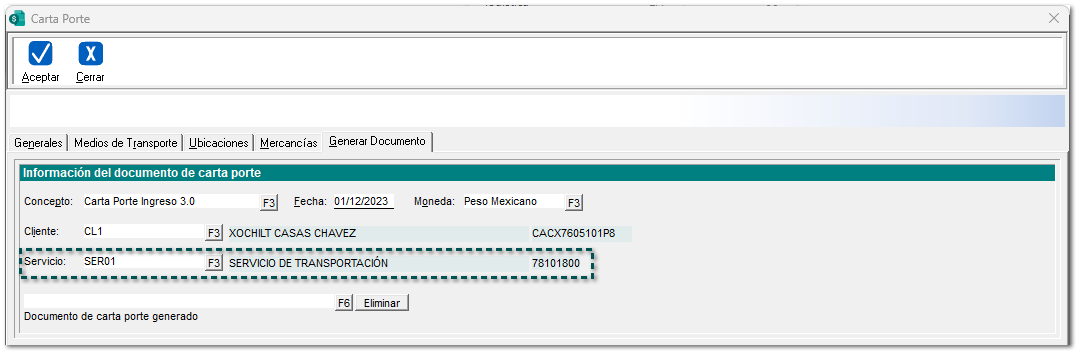
Haz clic en el botón Aceptar.  | |||||
 | Se generará y abrirá automáticamente el documento para el complemento Carta Porte versión 3.0: 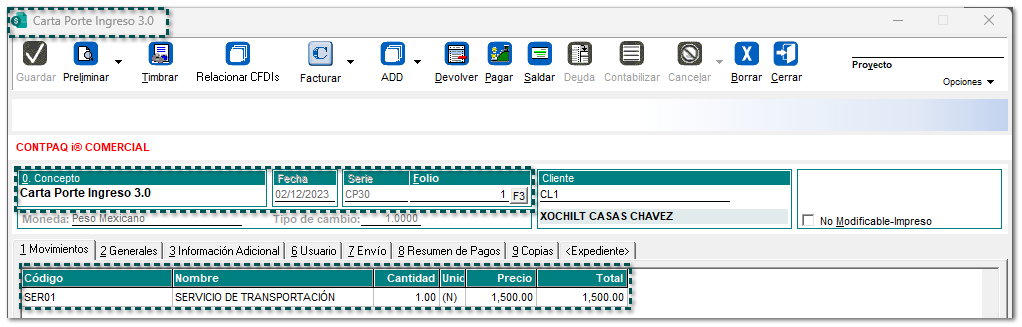 En el apartado "Documento de carta porte generado", se mostrará el nombre del documento creado: 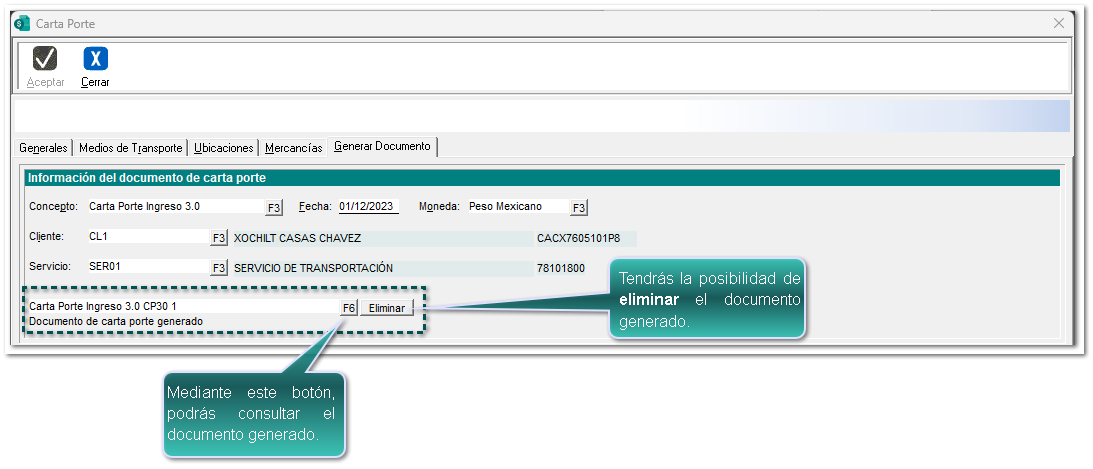 | |||||
 | Desde la pestaña 3. Información Adicional sección "REFERENCIA Y OBSERVACIONES" del documento generado, podrás visualizar los datos capturados del complemento en modo consulta. 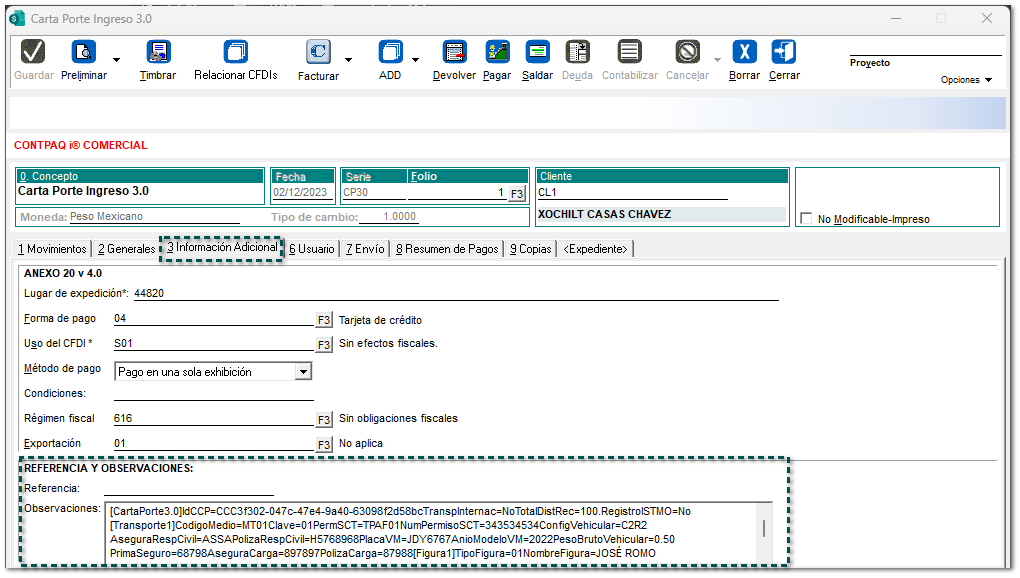 | |||||
 | Por último, timbra el documento: 
| |||||
 | ¡Y listo!, el documento se generará correctamente para poder enviar las mercancías a los diferentes destinos. 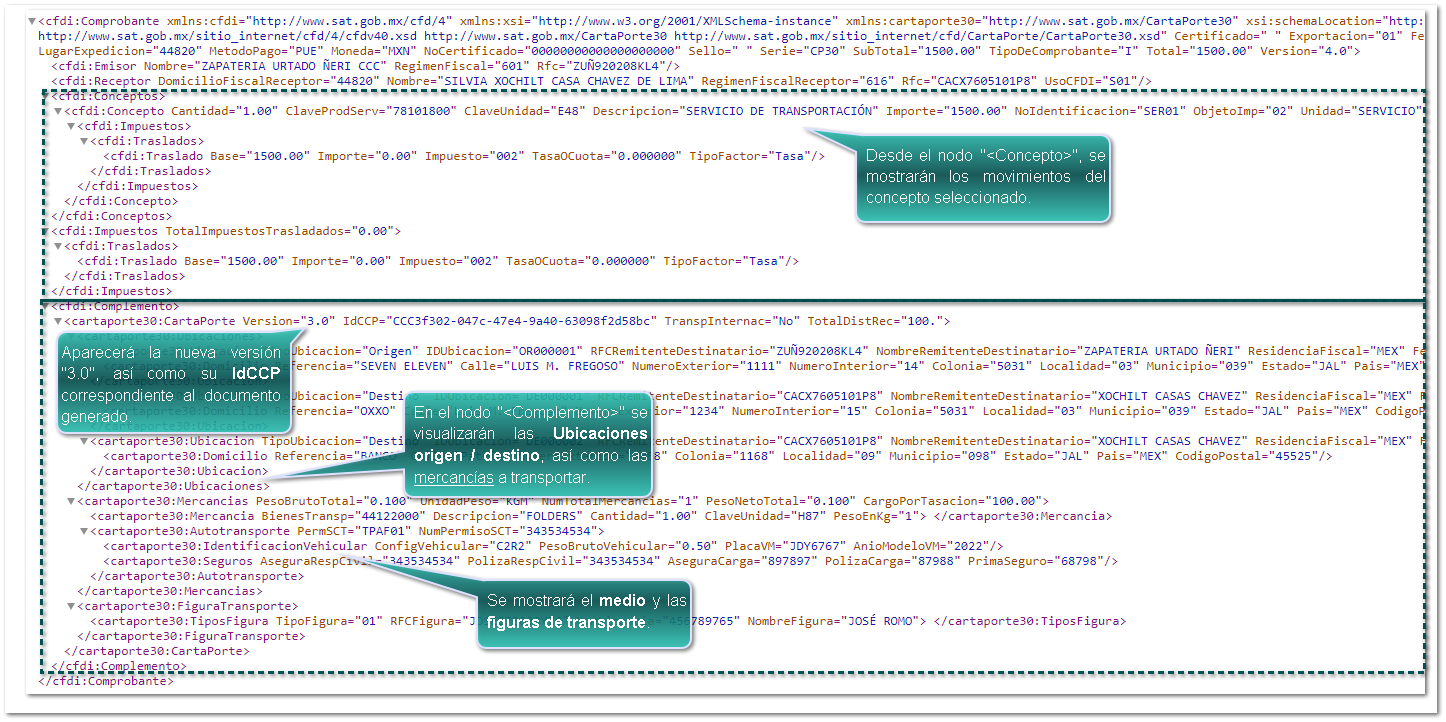 | |||||
Related Articles
Configuración de complemento carta porte en CONTPAQi Comercial Premium
Configuración de complemento carta porte en CONTPAQi Comercial Premium A partir de la versión 7.1.0 de CONTPAQi Comercial Premium, podrás configurar tu sistema para emitir el complemento carta porte en el CFDI de acuerdo a las especificaciones que ...🧾 ¿Cómo facturar en CONTPAQi® Comercial Premium?
? ¿Cómo facturar en CONTPAQi® Comercial Premium? Esta guía te ayudará a generar una factura correctamente en el sistema CONTPAQi® Comercial Premium, asegurando el cumplimiento fiscal y un flujo de trabajo eficiente. ? Requisitos previos Antes de ...📁 ¿Cómo hacer respaldo de seguridad en CONTPAQi® Comercial Premium?
? ¿Cómo hacer respaldo de seguridad en CONTPAQi® Comercial Premium? Realizar respaldos periódicos de tu empresa en CONTPAQi® Comercial Premium es vital para proteger tu información contable y operativa. Aquí te explicamos cómo hacerlo correctamente. ...📑 ¿Cómo agregar un nuevo cliente en CONTPAQi® Comercial Premium?
? ¿Cómo agregar un nuevo cliente en CONTPAQi® Comercial Premium? Registrar correctamente a tus clientes en CONTPAQi® Comercial Premium es fundamental para emitir facturas, generar reportes y mantener tu base de datos limpia y organizada. ? Pasos ...CONTPAQi® Contabilidad-Bancos 16.3.0
CONTPAQi® Contabilidad-Bancos 16.3.0 Versión: 16.3.0 Liberación: 11 de diciembre 2023 Herramientas complementarias: 8.1.1 20231207 Actualización Con costo, para versiones 15.5.1 y anteriores, si tu licenciamiento es tradicional. Sin costo, en ...